How to Save an Audio Track on Wevideo
How to Edit the Audio Track of Your Video

Dec 09, 2021• Proven solutions
It often happens that the audio track of your home video lacks quality: the background music is noisy or there is unwanted sound. Thus you need to enhance the quality of the audio track to improve the overall quality of your video, and you can also reverse audio to make your video funnier.
In fact, it is so easy to edit an audio track with Filmora. This program will allow you to open a video file, edit its audio track, and save the result as a video file with the new, modified audio track. Filmora is a full-featured professional video editing and audio editing software for both Windows and Mac computers. You can use the built-in editing tools to cut, copy, paste or insert audio files or mute the audio in video and add your own voiceover or add a new audio track from the Audio Library. Follow this simple guideline below to edit the audio track of your video.
- Part 1: How to Edit the Audio Track of Your Video
- Part 2: Best Video Audio Editor App for You
- Part 3: Best Video Audio Editor Online
Part 1: How to Edit the Audio Track of Your Video


Step 1: Add the videos and audio files you want to edit
Launch the Filmora Video Editor and select New Project to enter the primary editing window. Then click Import to add the video files or audio files. Alternatively, directly drag-and-drop your media files into the program.

Step 2: Start editing the audio track
The second thing is to drag and drop the video or audio file into the tool's timeline. After that, you can start editing the audio track of your video.
Separate audio from video
If you are editing a video with audio built-in, you can separate the audio from the video first. Wondershare Filmora enables you to detach audio from video. To do this, just move the cursor into the video to highlight it. Then right-click and choose Audio Detach. The audio file from your video will immediately appear in the music timeline. Since it is separated from the video, you can easily delete the audio track or cut and choose the proper section.

In case that you are making a silent video, you can just use the Mute feature to make the video silence.
Adjust the audio settings
Double click the video clip on the Timeline and then an editing panel will pop up. Switch to the Audio column and you can easy change the Speed, Volume, Pitch of the audio file or add the Fade in/out effect to it. You can also change the audio pitch .

Of course, Filmora also allows you to cut, trim, and delete the audio file just like editing video.
Remove background noise
Mute audio & Denoise Filmora features the Denoise tool which allows you to remove background noise with one click.
Add audio music or sound effect from built-in Audio library
You can also apply an effect to the whole file or modify just a part of the track. The Filmora video editor offers a wide range of audio effects. You just need to click the Audio tab on the top and select one of the available music track and audio effects from the Audio library. Filmora offers more than 50 free sound effects and soundtracks. Drag and drop the music from the audio library to the position where you want the audio appears in the audio track. After that, click the play icon to make sure that the changes are correct.

Record and add a voiceover
You can also record a voiceover from your computer's built-in microphone or an external microphone, add your voiceover anywhere in the timeline. To do this, click Media > Record > Record Voiceover to begin recording. Press the "Stop" button when you have finished. Once the clip is in the timeline, you can use the trim maker to remove any pauses or noise.

You can also click the Microphone icon in the toolbar to enter the audio recording interface quickly.
Change Audio Speed
Sometimes, we may need to change the audio speed to make it faster or slower to get a creative effect. Filmora features the ability to change audio speed by dragging the speed slider or enter the numeric directly.

Step 3: Save the changes
Once the editing of the audio track is over, hit Export to save the changes. Here you can either save the new video in different formats or directly upload to YouTube or Vimeo. Of course, you can save the video in mp3 format as well. On top of that, you're able to burn a DVD creation in the DVD tab.

Part 2: Best Video Audio Editor App
If you want to know other free audio editors, this article will let you know 10 free audio editors.
1. AVbox
A great audio-video can help in boosting conversions and returns on investment. From Facebook ads to YouTube content to Insta Stories, the video sound editor has to power to make your post or brand look professional and perfect. Here are some of the best video audio editor apps and online tools for your convenience.
- Amplify audio files by adding volume gain
- Extract audio from any video and save it in mp3 format
- Change or mute audio for any video as per need
- Cut and trim audio files
- Video audio editor that can merge two or more audio files
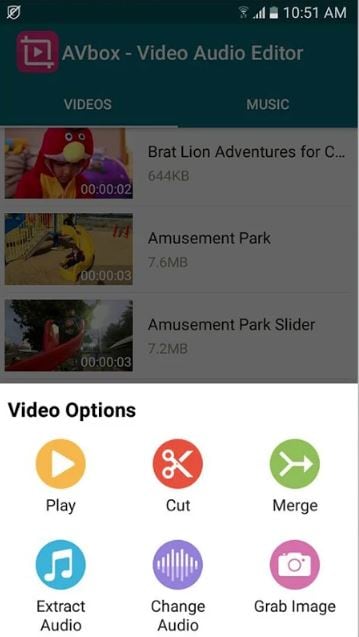
2. PowerDirector
PowerDirector is a great video sound editor that offers a range of editing options for both videos and audios. From giving excellent action sound effects to amazing voice-overs, PowerDirector is one app that never lets you down. The features of this video sound editor app are-
- Create great voice overs for video
- Give stunning effects and smooth transitions to the video right from your phone
- Reduce the video speed and add sound effects to match with the slo-mo video
- The sleek timeline editing interface
- Video audio editor that transforms your video's music & add fading effects/voice overs to it
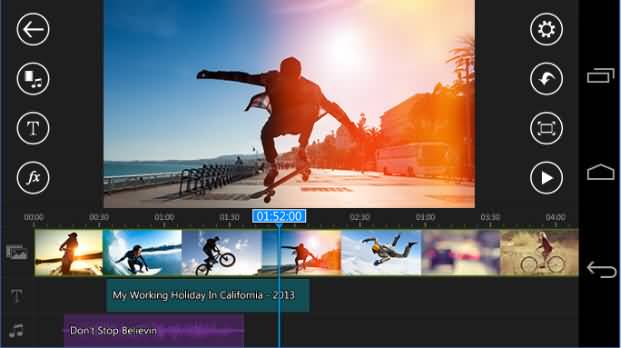
3. Splice
A powerful yet simple video sound editor, Splice helps to enhance the audio in your videos easily with its fully customizing option. The features of Splice are-
- Sync the video to match the music track automatically
- Playback sound can be adjusted from slow to fast and vice versa
- Huge variety of free sound effects and music
- Select songs from the iTunes library
- Enhance the built-in sound effects with custom sound effects and narrations
- Multiple audio track mixing is possible with the Splice app

Part 3: Best Video Audio Editor Online
1. Clipchamp
Clipchamp is one of the greatest online video sound editor tools that can let you create amazing audio videos in a very short time. It is loaded with a number of features and needs no experience to use it. The features of this online tool are-
- Adjust audio levels of your soundtrack
- Several audio tracks can be added, muted, or replaced
- Trim and cut the unwanted sections of your audio video
- Filters and transitions to enhance your audio and video
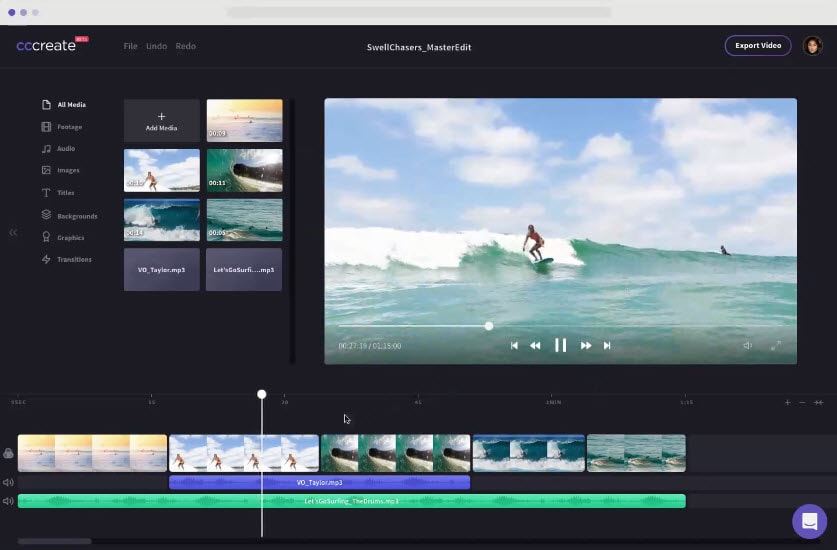
2. Hippo
Hippo is a free online video audio editor that helps to create professional-quality videos with great sound effects. The features of this tool are-
- Free video audio editor
- Unlimited video and audio tracks
- Add intro and end cards to the video
- With our chrome extension, record videos quickly from your browser
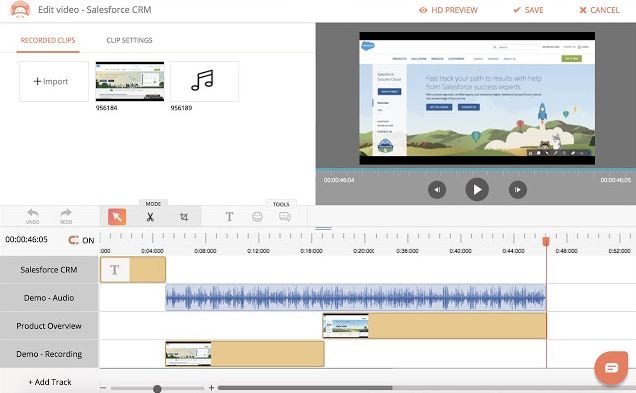
3. WeVideo
An amazingly interesting online video sound editor, WeVideo not only allows you to capture, create, and view, but, also lets you share 4k resolution videos with crystal clear playback. The features of WeVideo include-
- Control audio levels of the music track to adjust with the clip
- Directly record high-quality audio and video from Web editor
- Less memory used during long story playbacks

Conclusion
Try the above video audio editors to give a completely professional touch to your audio videos. Not just the professionals, the above apps and tools can also be used by amateurs without any help from others.



Shanoon Cox
Shanoon Cox is a writer and a lover of all things video.
Follow @Shanoon Cox
How to Save an Audio Track on Wevideo
Source: https://filmora.wondershare.com/video-editing-tips/edit-audio.html
0 Response to "How to Save an Audio Track on Wevideo"
Post a Comment