Using Track Points and Stabiliation After Effetcs
- After Effects User Guide
- Beta releases
- Beta Program Overview
- After Effects Beta Home
- Getting started
- Get started with After Effects
- What's new in After Effects
- Release Notes | After Effects
- After Effects system requirements
- Keyboard shortcuts in After Effects
- Supported File formats | After Effects
- Hardware recommendations
- Planning and setup
- Setup and installation
- Workspaces
- General user interface items
- Get to know After Effects interface
- Workflows
- Workspaces, panels, and viewers
- Projects and compositions
- Projects
- Composition basics
- Precomposing, nesting, and pre-rendering
- View detailed performance information with the Composition Profiler
- CINEMA 4D Composition Renderer
- Importing footage
- Preparing and importing still images
- Importing from After Effects and Adobe Premiere Pro
- Importing and interpreting video and audio
- Preparing and importing 3D image files
- Importing and interpreting footage items
- Working with footage items
- XMP metadata
- Working with text and graphics
- Text
- Formatting characters and the Character panel
- Text effects
- Creating and editing text layers
- Formatting paragraphs and the Paragraph panel
- Extruding text and shape layers
- Animating text
- Examples and resources for text animation
- Live Text Templates
- Motion Graphics
- Work with Motion Graphics templates in After Effects
- Use expressions to create drop-down lists in Motion Graphics templates
- Work with Essential Properties to create Motion Graphics templates
- Replace images and videos in Motion Graphics templates and Essential Properties
- Text
- Drawing, painting, and paths
- Overview of shape layers, paths, and vector graphics
- Paint tools: Brush, Clone Stamp, and Eraser
- How to taper shape strokes
- Shape attributes, paint operations, and path operations for shape layers
- Use Offset Paths shape effect to alter shapes
- Creating shapes
- Create masks
- Remove objects from your videos with the Content-Aware Fill panel
- Roto Brush and Refine Matte
- Working with layers
- Selecting and arranging layers
- Blending modes and layer styles
- 3D layers
- Layer properties
- Creating layers
- Managing layers
- Layer markers and composition markers
- Cameras, lights, and points of interest
- Animation, keyframing, motion tracking, and keying
- Animation
- Animation basics
- Animating with Puppet tools
- Managing and animating shape paths and masks
- Animating Sketch and Capture shapes using After Effects
- Assorted animation tools
- Work with Data-driven animation
- Keyframe
- Keyframe interpolation
- Setting, selecting, and deleting keyframes
- Editing, moving, and copying keyframes
- Motion tracking
- Tracking and stabilizing motion
- Face Tracking
- Mask Tracking
- Mask Reference
- Speed
- Time-stretching and time-remapping
- Timecode and time display units
- Keying
- Keying
- Keying effects
- Animation
- Transparency and compositing
- Compositing and transparency overview and resources
- Alpha channels, masks, and mattes
- Adjusting color
- Color basics
- Use the Adobe Color Themes extension
- Color management
- Color Correction effects
- Effects and animation presets
- Effects and animation presets overview
- Effect list
- Simulation effects
- Stylize effects
- Audio effects
- Distort effects
- Perspective effects
- Channel effects
- Generate effects
- Transition effects
- The Rolling Shutter Repair effect
- Blur and Sharpen effects
- 3D Channel effects
- Utility effects
- Matte effects
- Noise and Grain effects
- Detail-preserving Upscale effect
- Obsolete effects
- Expressions and automation
- Expression
- Expression basics
- Understanding the expression language
- Using expression controls
- Syntax differences between the JavaScript and Legacy ExtendScript expression engines
- Editing expressions
- Expression errors
- Using the Expressions editor
- Use expressions to edit and access text properties
- Expression language reference
- Expression examples
- Automation
- Automation
- Scripts
- Expression
- Immersive video, VR, and 3D
- Construct VR environments in After Effects
- Apply immersive video effects
- Compositing tools for VR/360 videos
- Tracking 3D camera movement
- Work in 3D Design Space
- Preview changes to 3D designs real time with the Real-Time Engine
- Add responsive design to your graphics
- Views and previews
- Previewing
- Video preview with Mercury Transmit
- Modifying and using views
- Rendering and exporting
- Basics of rendering and exporting
- Export an After Effects project as an Adobe Premiere Pro project
- Converting movies
- Multi-frame rendering
- Automated rendering and network rendering
- Rendering and exporting still images and still-image sequences
- Using the GoPro CineForm codec in After Effects
- Working with other applications
- Dynamic Link and After Effects
- Working with After Effects and other applications
- Sync Settings in After Effects
- Collaborate with Team Projects
- Share and manage changes with Team Project collaborators
- Creative Cloud Libraries in After Effects
- Plug-ins
- CINEMA 4D and Cineware
- Memory, storage, performance
- Memory and storage
- Improve performance
- Preferences
- GPU and GPU driver requirements for After Effects
Motion tracking overview and resources
With motion tracking, you can track the movement of an object and then apply the tracking data for that movement to another object—such as another layer or an effect control point—to create compositions in which images and effects follow the motion. You can also stabilize motion, in which case the tracking data is used to animate the tracked layer to compensate for movement of an object in that layer. You can link properties to tracking data using expressions, which opens up a wide variety of uses.
After Effects tracks motion by matching image data from a selected area in a frame to image data in each succeeding frame. You can apply the same tracking data to different layers or effects. You can also track multiple objects in the same layer.
In After Effects, you can track camera motion and place 3D objects in 2D footage much more easily using the 3D camera tracker. For more information, see Tracking 3D camera movement.
Uses for motion tracking and stabilization
Motion tracking has many uses. Here are some examples:
-
Combining elements filmed separately, such as adding video to the side of a moving city bus or a star to the end of a sweeping wand.
-
Animating a still image to match the motion of action footage, such as making a cartoon bumblebee sit on a swaying flower.
-
Animating effects to follow a moving element, such as making a moving ball glow.
-
Linking the position of a tracked object to other properties, such as making stereo audio pan from left to right as a car races across the screen.
-
Stabilizing footage to hold a moving object stationary in the frame to examine how a moving object changes over time, which can be useful in scientific imaging work.
-
Stabilizing footage to remove the jostling (camera shake) of a handheld camera.
Depending on the encoder you use, it is possible to decrease the size of your final output file by stabilizing motion footage. Random motion, such as from the jostling of a handheld camera, can make it difficult for many compression algorithms to compress your video.
Motion tracking user interface and terminology overview
You set up, initiate, and apply motion tracking with the Tracker panel.
As with all properties, you can modify, animate, manage, and link tracking properties in the Timeline panel.
You specify areas to track by setting track points in the Layer panel. Each track point contains a feature region, a search region, and an attach point. A set of track points is a tracker.
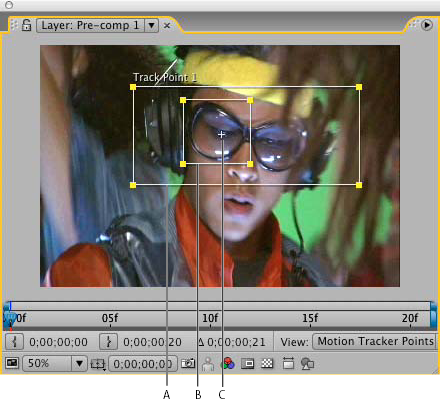
A. Search regionB. Feature regionC. Attach point
Feature region
The feature region defines the element in the layer to be tracked. The feature region should surround a distinct visual element, preferably one object in the real world. After Effects must be able to clearly identify the tracked feature throughout the duration of the track, despite changes in light, background, and angle.
Search region
The search region defines the area that After Effects will search to locate the tracked feature. The tracked feature needs to be distinct only within the search region, not within the entire frame. Confining the search to a small search region saves search time and makes the search process easier, but runs the risk of the tracked feature leaving the search region entirely between frames.
Attach point
The attach point designates the place of attachment for the target —the layer or effect control point to synchronize with the moving feature in the tracked layer.
When you begin tracking, After Effects sets the quality of the motion source layer to Best and the resolution to Full in the Composition and Layer panels, which makes the tracked feature easier to find and enables subpixel processing and positioning.
After Effects uses one track point to track position, two track points to track scale and rotation, and four points to perform tracking using corner pinning.
Online resources for motion tracking and stabilization
Curtis Sponsler provides detailed instructions and explanations for tracking and stabilizing motion in a PDF excerpt from his book The Focal Easy Guide to After Effects.
Chris and Trish Meyer provide a video tutorial on the ProVideo Coalition website that demonstrates and explains the basics of motion tracking.
This video from the After Effects CS5: Learn By Video series shows how to combine motion tracking and the Clone Stamp tool to remove an object from a scene.
Angie Taylor provides a tutorial on the Digital Arts website that shows how to use tracking data and the Clone Stamp tool to apply copies of an object in a scene while matching a camera move.
Eran Stern provides a video tutorial on the Artbeats website that demonstrates the use of 3D tracking software that solves for camera movement so that additional elements can be composited into the scene and appear to honor the same camera movement. This video tutorial uses Pixel Farm PFHoe, but the techniques can be applied to almost any matchmoving software.
This post on the AE Enhancers forum describes and links to an animation preset from Donat van Bellinghen for scaling a set of Corner Pin effect points.
This post on the AE Enhancers forum describes and links to a script from Paul Tuersley that takes a stabilized layer, precomposes it, and then adds expressions that counter the stabilization.
This post on the AE Enhancers forum describes and links to a script from Paul Tuersley that can make a difficult tracking job easier by averaging multiple sets of tracking data.
Jeff Almasol provides a script on his redefinery website that creates a null layer with an expression that sets the Position property to be the average of the values of motion tracking track points for the selected layer.
Jörgen Persson provides a script on the After Effects Scripts website with which you can import tracking data from Apple Shake into After Effects.
Mathias Möhl provides useful scripts for motion tracking—including MochaImport, KeyTweak, and Tracker2Mask—on his website. Mathias also provides video tutorials explaining the use of the scripts.
Work with the Mocha AE CC plug-in
After Effects includes the Mocha AE CC plug-in from Imagineer Systems - Boris FX. This replaces the standalone Mocha AE application. The Mocha AE CC plug-in includes the same accurate planar tracking as the standalone Mocha AE application, but features a different interface and is GPU-accelerated.
The Mocha AE CC plug-in is based on the Mocha Pro 2019 plug-in for After Effects and Premiere Pro which adds tools and workflows such as:
- Automatic object removal with the Remove Module
- Lens calibration with the Lens Module
- Insert Module with Mesh Warper
- 3D camera solver
To use Mocha AE CC, select a footage layer in your composition and select Effect > Mocha > Mocha AE CC. To open the full Mocha tracking interface, click the Mocha logo in the Effect Controls panel.
Changes in the Mocha AE CC plug-in functionality
- The Mocha interface launches inside of After Effects instead of as a separate application, and you can apply the the plug-in can to any footage file that After Effects supports.
- The Mocha Essentials workspace comes with a simplified user interface. This hides some of the more advanced features such as Adjust Track module, the viewer icons, and layer properties. These tools are still available and can be accessed by switching to Classic Workspace.
- GPU-accelerated planar tracking engine that significantly speeds up tracking (depends on your graphics card).
- Support for Apple Retina displays and other high-DPI monitors.
- Ellipse and Rectangle spline tools.
- Create After Effects masks or tracking data straight from the Effect Controls panel, without needing to copy and paste or relaunch the Mocha interface.
For other details about Mocha, visit the Boris FX web site.
For more details about the Mocha products, please see the comparison chart.
Motion tracking workflows
There are many ways you can do motion tracking in After Effects, and the method and workflow you follow depend on the nature of your clip, and what you want to track.
Mask tracker
Use the mask tracker to draw masks around your object to track only certain objects in your scene.
For detailed information on the mask tracker, see Mask Tracking.
Face tracker
Simple mask tracking lets you quickly apply effects only to a face, such as selective color correction or blurring a person's face, and more.
However, with Face Tracking, you can track specific parts of the face such as pupils, mouth, and nose, allowing you to isolate and work on these facial features with greater detail. For example, change colors of the eyes or exaggerate mouth movements without frame-by-frame adjustments.
For detailed instructions on using the face tracker, see Face Tracking.
3D Camera tracker
Use the 3D camera tracker effect to analyze video sequences to extract camera motion and 3D scene data. You can then correctly composite 3D elements over your 2D footage.
For detailed instructions on using the 3D camera tracker, see Tracking 3D camera movement.
Point tracker
You can track one or multiple reference features in a clip:
-
One-point tracking: Track a single reference pattern (a small area of pixels) in a movie clip to record position data.
-
Two-point tracking: Track two reference patterns in a movie clip and use the relationship between the two tracked points to record position, scale, and rotation data.
-
Four-point tracking or Corner pin track: Track four reference patterns in a movie clip to record position, scale, and rotation data. The four trackers analyze the relationship between four reference patterns, such as the corners of a picture frame or television monitor. This data is applied to each corner of an image or clip to "pin" the clip so that it appears locked in the picture frame or television monitor.
- Multiple-point tracking: Track as many reference patterns in a clip as you like. You can manually add trackers within the Analyze Motion and Stabilize behaviors. When you apply a Track Points behavior from the Shape behaviors subcategory to a shape or mask, a tracker is automatically assigned to each shape control point.
For detailed instructions on using the point tracker, see Tips for using the point tracker.
Warp stabilizer VFX
You can stabilize motion with the Warp Stabilizer effect. It removes jitter caused by camera movement, making it possible to transform shaky, handheld footage into steady, smooth shots.
For more information, see Stabilize motion with the Warp Stabilizer VFX effect.
See Tracking and stabilizing motion for more information about using the point tracker for stabilizing motion.
For video tutorials, details, and resources about the Warp Stabilizer effect, see this article on the Adobe website.
Tips for using the point tracker
For motion tracking to go smoothly, you must have a good feature to track, preferably a distinctive object or region.
For best results, prepare the object or region that you are tracking before you begin shooting. Because After Effects compares image data from one frame to the next to produce an accurate track, attaching high-contrast markers to the object or region lets After Effects more easily follow the motion from frame to frame. Lightweight, brightly colored balls (such as ping-pong balls) placed on the feature work well, in part because their appearance is the same from all angles. The number of markers that you use corresponds to the number of points you are tracking. For example, if you're tracking four points using the Perspective Corner Pinning option, you'll track four features, to correspond to the four corners of the layer to attach. The more markers you add to your subject before shooting, the more features you'll have for tracking—but the more items you may have to remove later from the image with the Clone Stamp tool. You don't need to add a marker for each feature if a distinctive object or region is already at the appropriate location.
If you're tracking a large object or the set itself—such as for match-moving—you can get good results by using a grid of uniformly spaced triangles of a uniform size as tracking markers.
Add the appropriate number of track points
When you choose a mode from the Track Type menu in the Tracker panel, After Effects places the appropriate number of track points in the Layer panel for that mode. You can add more track points to track additional features with one tracker.
Select features to track, and place feature regions
Before you begin tracking, view the entire duration of the shot to determine the best features to track. What is clearly identifiable in the first frame may later blend into the background because the angle, lighting, or surrounding elements have changed. A tracked feature may disappear off the edge of the frame or be obscured by another element at some point in the scene. Though After Effects can extrapolate the motion of a feature, your chances for successful tracking are highest if you step through the entire shot to select the best candidates for tracking.
A good tracked feature has these characteristics:
-
Visibility for the entire shot
-
A contrasting color from the surrounding area in the search region
-
A distinct shape within the search region
-
A consistent shape and color throughout the shot
Set the attach point offset
The attach point is where the target layer or effect control point will be placed. The default attach point position is in the center of the feature region. You can move the attach point to offset the position of the target relative to the position of the tracked feature by dragging the attach point in the Layer panel before tracking.
For example, to animate a cloud above a person's head, position the feature region on the head and move the attach point above the head. If you left the attach point centered in the feature region, the cloud would be attached to that point and would obscure the head.
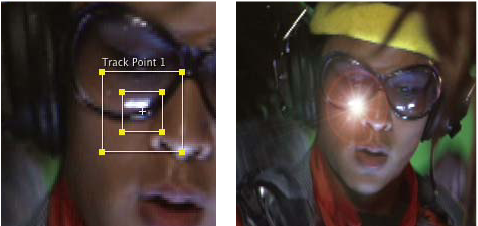

Adjust the feature region, search region, and tracking options
Place each feature region control tightly around its tracked feature, completely enclosing the tracked feature, but including as little of the surrounding image as possible.
The size and position of the search region depend on the movement of the feature you want to track. The search region must accommodate the movement of the tracked feature, but only the frame-to-frame movement, not its movement throughout the shot. As After Effects locates the tracked feature in a frame, both the feature region and search region move to the new location. Therefore, if the frame-to-frame movement of the tracked feature is gradual, then the search region needs to be only slightly larger than the feature region. If the feature changes position and direction quickly, then the search region needs to be big enough to encompass the largest position and direction change in any pair of frames.
You can also set tracking options that determine such things as which color channels are compared to find a match to the feature region.
You perform the actual motion tracking step by clicking one of the Analyze buttons in the Tracker panel. When tracking a tricky set of features, you may want to analyze a frame at a time.
Because of the changing nature of an image in motion, automatic tracking is rarely perfect. In moving footage, the shape of a feature changes, along with the lighting and surrounding objects. Even with careful preparation, a feature generally changes during a shot and at some point no longer matches the original feature. If the change is too great, After Effects may not be able to track the feature, and the track point will wander or drift.
When the analysis begins to fail, return to the frame where tracking was still accurate and repeat the adjust and analyze steps.
If you're using any Track Type setting other than Raw, you apply tracking data by clicking Apply, after making sure that the correct target is shown for Motion Target. You apply tracking data from a Raw tracking operation by copying keyframes from the trackers to other properties or by linking properties with expressions.
You can also adjust the Attach Point or Attach Point Offset property after tracking in the Timeline panel, which can be useful when applying the same tracking data to multiple targets that you want to distribute around the tracked feature.
If the layer that you're attaching has motion blur enabled, make sure that the Shutter Phase value is set to -1/2 times the Shutter Angle value. This combination of settings centers the motion blur on the attach point. Otherwise, the attached object may appear to lead or lag the object that it's attached to.
You can apply the tracking data to a null object layer and parent the layer that you want to animate to the null object layer.
Track or stabilize motion with the point tracker
Tracking motion and stabilizing motion are essentially the same process, only with a different target and result. Use Track Motion to track motion and apply the results to a different layer or effect control point. Use Stabilize Motion to track motion and apply the results to the tracked layer to compensate for that motion (for example, to remove camera shake).
To stabilize a layer, After Effects tracks the motion of a feature in the layer that should be stationary in the frame, and then uses the tracking data to set keyframes to perform the opposite motion. You can stabilize to remove any combination of changes in position, rotation, and scale, while leaving desired motion unaffected. For example, if the camera is panning, deselect Position but select Scale and Rotation as the properties to stabilize.
When you select Rotation or Scale in the Tracker panel, you set two track points in the Layer panel. A line connects the attach points; an arrow points from the first attach point (the base) to the second. If possible, place the feature regions on opposite sides of the same object, or at least on objects that are the same distance from the camera. The farther apart the regions, the more accurate the calculations and the better the result.
After Effects calculates rotation by measuring the change of angle of the line between the attach points. When you apply the tracking data to the target, After Effects creates keyframes for the Rotation property.
After Effects calculates scale by comparing the distance between attach points on each frame with the distance between the attach points on the start frame. When you apply the tracking data to the target, After Effects creates keyframes for the Scale property.
When you track motion using either parallel or perspective corner-pinning, After Effects applies keyframes for the Corner Pin effect to the layer to scale and skew the target layer as necessary to fit the four-sided area defined by the feature regions. The feature regions should lie in a single plane in the real world—for example, on the side of a bus, on the same wall, or on the floor. The attach points should also all lie in a single plane, but not necessarily the same plane as the feature regions.
For parallel corner-pinning only: To change which point is inactive, Alt-click (Windows) or Option-click (Mac OS) the feature region of the point to make inactive. (One point must remain inactive to keep the lines parallel.)
-
Select the layer to track in the Timeline panel.
-
- Click Track Motion in the Tracker panel (or choose Animation > Track Motion), click Edit Target, and choose the target to apply the tracking data to.
- Click Stabilize Motion in the Tracker panel (or choose Animation > Stabilize Motion). The target layer is the tracked (source) layer.
-
Select Position, Rotation, and/or Scale to specify what kinds of keyframes to generate for the target.
-
Move the current-time indicator to the frame from which to begin tracking.
-
Using the Selection tool, adjust the feature region, search region, and attach point for each track point.
-
In the Tracker panel, click either the Analyze Forward or Analyze Backward button to begin tracking.
If the tracking ceases to be accurate, click the Stop button
 , correct the problem as described in Correct a motion track, and resume analysis.
, correct the problem as described in Correct a motion track, and resume analysis. -
When you are satisfied with the position of the feature region and attach point throughout the track, click the Apply button to apply the motion to the specified target.
After Effects creates keyframes for the target layer.
When tracking position and applying this position data to a target, you can choose to apply only the x (horizontal) or y (vertical) component of motion. For example, you can apply the tracking data to the x axis to make a speech bubble (the motion target) remain at the top of the frame even when the actor (the motion source) moves downward.
-
X And Y (default) allows motion along both axes.
-
X Only restricts the motion target to horizontal movement.
-
Y Only restricts the motion target to vertical movement.
To bypass the Motion Tracker Apply Options dialog box and use the previous setting, hold Alt (Windows) or Option (Mac OS) as you click Apply.
-
You can change the order of steps 1-3 by first selecting the property to which to apply the tracking data (Scale, Position, or Rotation) and then choosing Animation > Track This Property. After Effects prompts you to choose the layer to use as a motion source.
When you stabilize a layer, the compensating motion may itself cause the layer to move too far in one direction, exposing the background in the composition or moving action out of the action-safe zone. You can correct this with a small change in scale for the layer. Find the frame where the problem is most severe, and then increase or decrease the scale of the layer until the problem is resolved. This technique adjusts the scale for the duration of the layer; you can also animate scale to correct this problem by zooming in and out at different times.
Motion tracking controls
You set up, initiate, and apply motion tracking with the Tracker panel.
Motion Source
The layer that contains the motion to track.
Layers are available in the Motion Source menu if they have source footage items that can contain motion or if they are composition layers. You can precompose a layer to make it available in the Motion Source menu.
Current Track
The active tracker. You can modify settings for a tracker at any time by selecting the tracker from this menu.
Track Type
The tracking mode to use. The motion tracking itself is the same for each of these modes; they differ in the number of track points and how the tracking data is applied to the target:
-
Stabilize tracks position, rotation, and/or scale to compensate for movement in the tracked (source) layer. When tracking position, this mode creates one track point and generates Anchor Point keyframes for the source layer. When tracking rotation, this mode creates two track points and produces Rotation keyframes for the source layer. When tracking scale, this mode creates two track points and produces Scale keyframes for the source layer.
-
Transform tracks position, rotation, and/or scale to apply to another layer. When tracking position, this mode creates one track point on the tracked layer and sets Position keyframes for the target. When tracking rotation, this mode creates two track points on the tracked layer and sets Rotation keyframes for the target. When tracking scale, this mode creates two track points and produces Scale keyframes for the target.
-
Parallel Corner Pin tracks skew and rotation, but not perspective; parallel lines remain parallel, and relative distances are preserved. This mode uses three track points in the Layer panel—and calculates the position of the fourth—and sets keyframes for four corner points in a Corner Pin effect property group, which is added to the target. The four attach points mark the placement of the four corner points.
-
Perspective Corner Pin tracks skew, rotation, and perspective changes in the tracked layer. This mode uses four track points in the Layer panel and sets keyframes for four corner points in a Corner Pin effect property group, which is added to the target. The four attach points mark the placement of the four corner points. This option is useful for attaching an image to an opening door or the side of a bus that's turning a corner.
-
Raw tracks position only. Use Raw to generate tracking data that you won't apply using the Apply button. For example, you can copy and paste the keyframes for the Attach Point property to the Position property for a paint stroke; or, you can link effect properties for the Stereo Mixer effect to the x coordinate of the Attach Point property using expressions. Tracking data is stored on the tracked layer. The Edit Target button and the Apply button are not available with this tracking option. You can add track points to a tracker by choosing New Track Point from the Tracker panel menu.
Motion Target
The layer or effect control point that the tracking data is applied to. After Effects adds properties and keyframes to the target to move or stabilize it. Change the target by clicking Edit Target. No target is associated with a tracker if Raw is selected for Track Type.
Analyze buttons
Begins the frame-to-frame analysis of the track point in the source footage:
-
Analyze 1 Frame Backward
 : Analyze the current frame by moving back to the previous frame.
: Analyze the current frame by moving back to the previous frame. -
Analyze Backward
 : Analyze from the current-time indicator backward to the beginning of the trimmed layer duration.
: Analyze from the current-time indicator backward to the beginning of the trimmed layer duration. -
Analyze Forward
 : Analyze from the current-time indicator to the end of the trimmed layer duration.
: Analyze from the current-time indicator to the end of the trimmed layer duration. -
Analyze 1 Frame Forward
 : Analyze the current frame by advancing to the next frame.
: Analyze the current frame by advancing to the next frame.
While analysis is in progress, the Analyze Backward and Analyze Forward buttons change to a Stop button, with which you can stop analysis when the track drifts or otherwise fails.
Reset
Restores the feature region, search region, and attach point to their default positions and deletes the tracking data from the currently selected track. Tracker control settings and keyframes already applied to the target layer remain unchanged.
Apply
Sends the tracking data (in the form of keyframes) to the target layer or effect control point.
Motion tracking options
These settings apply to a tracker, a group of track points that is generated in one tracking session. You can modify these settings by clicking Options in the Tracker panel.
Track Name
The name for a tracker. You can also rename a tracker by selecting it in the Timeline panel and pressing Enter on the main keyboard (Windows) or Return (Mac OS).
Tracker Plug-in
The plug-in used to perform motion tracking for this tracker. By default, this option displays Built-in, the only tracking plug-in included with After Effects.
Channel
The components of the image data to use for comparison when searching for a match for the feature region. Select RGB if the tracked feature is a distinct color. Select Luminance if the tracked feature has a different brightness than the surrounding image (such as a burning candle carried through a room). Select Saturation if the tracked feature has a high concentration of color, surrounded by variations of the same color (such as a bright red scarf against a brick wall).
Process Before Match
Temporarily blurs or sharpens an image to improve tracking. Blur reduces noise in the footage. Usually a value of 2 to 3 pixels is enough to produce better tracks in grainy or noisy footage. Enhance exaggerates or refines the edges of an image and makes them easier to track.
After Effects blurs or enhances the layer only for tracking. This blurring does not affect the motion source layer.
Track Fields
Temporarily doubles the frame rate of the composition and interpolates each field to a full frame to track motion in both fields of interlaced video.
Subpixel Positioning
When selected, keyframes are generated to a precision of a fraction of a pixel. When deselected, the tracker rounds off values to the nearest pixel for generated keyframes.
Adapt Feature On Every Frame
Causes After Effects to adapt the tracked feature for each frame. The image data that is searched for within the search region is the image data that was within the feature region in the previous frame, rather than the image data that was in the feature region at the beginning of analysis.
If Confidence Is Below
Specifies the action to perform when the Confidence property value is below the percentage value that you specify.
To determine an acceptable confidence threshold, track the motion and then examine the Confidence values for the track point in the Timeline panel for problematic frames. Specify a confidence value that is slightly larger than the largest confidence value for the problematic frames.
- Select Continue Tracking to ignore the Confidence value. This behavior is the default behavior.
- Select Stop Tracking to stop the motion tracking.
- Select Extrapolate Motion to estimate the position of the feature region. Attach-point keyframes aren't created for low-confidence frames, and attach-point keyframes for the low-confidence frames from previous tracks are deleted.
- Select Adapt Feature to use the original tracked feature until the confidence level falls below the specified threshold. At that point, After Effects adapts the tracked feature to be the contents of the feature region in the frame preceding the one that has low confidence and continues tracking. This option isn't available if Adapt Feature On Every Frame is selected in the Motion Tracker Options dialog box; enabling feature adaptiveness causes After Effects to adapt the feature region with every frame regardless of the confidence level.
Options
Opens the Tracker Plug-in Options dialog box, which includes options for the AE Original Built-in Tracker. This command is available only if you choose to use the older After Effects tracker plug-in.
To show or hide motion paths in the Layer panel, select or deselect the Display Motion Paths option in the panel menu of the Tracker panel. (The panel menu is the menu that you access by clicking the icon in the upper-right corner of a panel.) You can also use commands in this menu to add a new track point, reveal the current track in the Timeline panel, and toggle whether the feature region magnification is enabled.
Motion tracking properties in the Timeline panel
Each time you click Track Motion or Stabilize Motion in the Tracker panel (or choose Animation > Track Motion or Animation > Stabilize Motion), After Effects creates a new tracker for the layer in the Timeline panel. Each tracker contains track points, which are property groups that store the tracking data after tracking has been performed. After Effects groups trackers in the Motion Trackers property group for each layer in the Timeline panel.
To show a tracker in the Timeline panel, select the tracker from the Current Track menu in the Tracker panel and press SS.
You can rename trackers and track points and modify and animate their property values in the Timeline panel just as you do for other layer properties and property groups. You must click Apply in the Tracker panel to apply the property changes to the target.
Feature Center
Position of the center of the feature region.
Feature Size
Width and height of the feature region.
Search Offset
Position of the center of the search region relative to the center of the feature region.
Search Size
Width and height of the search region.
Confidence
Property through which After Effects reports the amount of certainty regarding the match made for each frame. In general, Confidence is not a property that you modify.
Attach Point
Position assigned to the target layer or effect control point.
Attach Point Offset
Position of the attach point relative to the center of the feature region.
Adjust the track point
When you set up motion tracking, it's often necessary to refine your track point by adjusting the feature region, search region, and attach point. You can resize or move these items independently or in groups by dragging using the Selection tool. To help you define the area to be tracked, the image area within the feature region is magnified to 400% while you move the region.
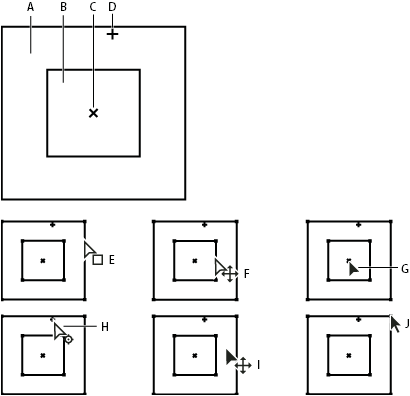
A. Search regionB. Feature regionC. Keyframe markerD. Attach pointE. Moves search regionF. Moves both regionsG. Moves entire track pointH. Moves attach pointI. Moves entire track pointJ. Resizes region
- To turn on or off feature region magnification, choose Magnify Feature When Dragging from the Tracker panel menu.
- To move the feature region, search region, and attach point together, drag inside the track point area (avoiding the region edges and the attach point), or press the Up, Down, Left, or Right Arrow key. Hold Shift while pressing an arrow key to move by an increment 10 times as large.
- To move only the feature and search regions together, drag the edge of the feature region, or Alt-drag (Windows) or Option-drag (Mac OS) with the Selection tool inside the feature or search region. You can also hold Alt (Windows) or Option (Mac OS) while pressing the Up, Down, Left, or Right Arrow key. Hold Alt+Shift (Windows) or Option+Shift (Mac OS) while pressing an arrow key to move by an increment 10 times as large.
- To move only the search region, drag the edge of the search region.
Offset the search region center from the feature region center in the direction in which the tracked feature is traveling.
- To move only the attach point, drag the attach point.
- To resize the feature or search region, drag a corner handle.
- To make all of the sides of the region match the length of the longest side, and to resize the region relative to the original center point of the region, Shift-drag a corner handle.
- To make all of the sides of the region match the length of the longest side, and to resize the region relative to a particular corner handle, Ctrl+Shift-drag (Windows) or Command+Shift-drag (Mac OS) the opposite corner handle.
To restrict the movement of the track point to the x (horizontal) or y (vertical) axis during tracking, resize the height or width of the search region to match the height or width of the feature region.
Apply tracking data to a new target
After you've tracked a motion source layer, you can apply the tracking data stored on that layer to any number of other target layers and effect control points. For example, you can apply the track to the position of a light bulb and to the effect control point of the Lens Flare effect.
-
In the Tracker panel, choose the tracked layer from the Motion Source menu.
-
Choose the track that contains the tracking data you want from the Current Track menu.
-
Click Edit Target, and choose the target.
-
In the Tracker panel, click the Apply button.
Correct a motion track
As an image moves in a shot, the lighting, surrounding objects, and angle of the object can all change, making the once-distinct feature no longer identifiable at the subpixel level. Also, if the search region is too small, the tracked feature may leave its bounds from one frame to the next.
Learning to choose a trackable feature takes time. Even with careful planning and practice, the feature region can drift away from the desired feature. Re-adjusting the feature and search regions, changing the tracking settings, and trying again is a standard part of automatic tracking. It's not necessary to get a single good track in one try. You may need to track the shot in sections, redefining the feature region in places where the feature changes and the region drifts. You may even need to choose a different feature to track, one with movement that closely matches that of the feature to track, and use the attach point offset to place the target.
After you've tracked motion, each track point has a motion path in the Layer panel that shows the position of the center of the feature region. You can fine-tune the keyframes of the motion path in the Layer panel as you would any other motion path. Modifying the motion path is most useful when you want to manually change the motion tracking data before applying it to a target. In some cases, it may be easier to manually modify the motion path created by the motion tracker than to get a perfect track.
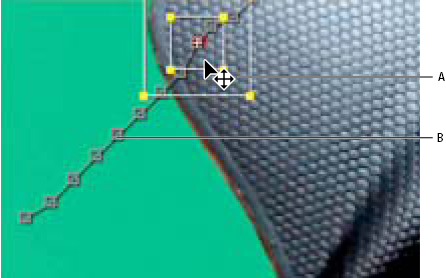
A. Moving the feature and search regionsB. Keyframe marker
Correct drifting by adjusting the feature and search regions
-
Move the current-time indicator to the last well-tracked frame.
-
Alt-drag (Windows) or Option-drag (Mac OS) the feature and search regions only (not the attach point) to the correct location.
-
If you are correcting the track for one frame, go to step 4. If you are correcting the track for several contiguous frames, adjust the feature region and search region if necessary, and click Analyze. Watch the tracking to make sure that it is accurate. If the tracking is not accurate, then click the button again to stop tracking, adjust the feature region, and begin again.
-
When you are satisfied with the track, click Apply to apply the keyframes to the target layer or effect control point.
Correct drifting by modifying tracking settings
-
Move the current-time indicator to the last well-tracked frame.
-
In the Tracker panel, click Options.
-
In the Tracker panel, click the Analyze Forward or the Analyze Backward button.
-
Watch the tracking to make sure that it is accurate. If the tracking is not accurate, then click the button again to stop tracking, adjust the settings, and begin again.
-
When you are satisfied with the track, click Apply to apply the keyframes to the target layer or effect control point.
Stabilize motion with the Warp Stabilizer VFX effect
You can stabilize motion with the Warp Stabilizer effect. It removes jitter caused by camera movement, making it possible to transform shaky, handheld footage into steady, smooth shots. See Tracking and stabilizing motion for more information about using the point tracker for stabilizing motion.
For video tutorials, details, and resources about the Warp Stabilizer effect, see this article on the Adobe website.
Warp Stabilizer VFX | After Effects CC
An upgrade to the Warp Stabilizer, VFX adds the ability to choose which objects within a scene get stabilized.
Stabilize with the Warp Stabilizer effect
To stabilize motion using the Warp Stabilizer effect, do the following:
-
Select the layer you want to stabilize.
-
In After Effects CC:
- Go to the Effects & Presets panel > Distort and apply the Warp Stabilizer VFX to the layer.
- Right-click the footage item in the Timeline panel and choose Warp Stabilizer VFX.
After the effect is added to the layer, analysis of the footage begins immediately in the background. As analysis begins, the first of two banners displays in the Composition panel indicating that analysis is occurring. When analysis is complete, the second banner displays a message that stabilization is occurring.
You are free to work with the footage or elsewhere in the project while these steps are occurring.
Warp Stabilizer VFX / settings
There is no need to press this button when you first apply Warp Stabilizer; it's pressed for you automatically. The Analyze button remains dimmed until some change takes place. For example, if you adjust a layer's In or Out points, or there is an upstream change to the layer source. Click the button to reanalyze the footage.
Analysis does not take into account any masks or effects that are applied directly to the same layer. Pre-compose and place them in the upstream composition if you want them to be analyzed.
Cancels an analysis in progress. During analysis, status information appears next to the Cancel button.
Stabilization settings allow for adjusting the stabilization process.
Result
Controls the intended result for the footage (Smooth or No Motion).
-
Smooth motion (default): Retains the original camera movement but makes it smoother. When selected, Smoothness is enabled to control how smooth the camera movement becomes.
-
No Motion: Attempts to remove all camera motion from the shot. When selected, the Crop Less <-> Smooth More function is disabled in the Advanced section. This setting is used for footage where at least a portion of the main subject remains within the frame for the entire range being analyzed.
Smoothness
Chooses how much the camera's original motion is stabilized. Lower values are closer to the camera's original motion while higher values are smoother. Values above 100 require more cropping of the image. Enabled when the Result is set to Smooth Motion.
Method
Specifies the most complex operation the Warp Stabilizer performs on the footage to stabilize it:
-
Position Tracking is based on position data only and is the most basic way footage can be stabilized.
-
Position, Scale And Rotation Stabilization is based upon position, scale, and rotation data. If there are not enough areas to track, Warp Stabilizer chooses the previous type (Position).
-
Perspective: Uses a type of stabilization in which the entire frame is effectively corner-pinned. If there are not enough areas to track, Warp Stabilizer chooses the previous type (Position, Scale, Rotation).
-
Subspace Warp (default): Attempts to warp various parts of the frame differently to stabilize the entire frame. If there are not enough areas to track, Warp Stabilizer choose the previous type (Perspective).
The method in use on any given frame can change across the course of the clip based on the tracking accuracy.
Note: In some cases, Subspace Warp can introduce unwanted warping, and Perspective can introduce unwanted keystoning. You can prevent anomalies by choosing a simpler method.
Preserve Scale
(After Effects) When enabled, prevents the Warp Stabilizer from trying to adjust forward and backward camera movements with scale adjustments.
Borders
Borders settings adjust how borders (the moving edges) are treated for footage that is stabilized.
Framing
Controls how the edges appear in a stabilizing result. Framing can be set to one of the following:
- Stabilize Only: Displays the entire frame, including the moving edges. Stabilize Only shows how much work is being done to stabilize the image. Using Stabilize Only allows you to crop the footage using other methods. When selected, the Auto-scale section and Crop Less <-> Smooth More property are disabled.
- Stabilize, Crop: Crops the moving edges without scaling. Stabilize, Crop is identical to using Stabilize, Crop, Auto-scale, and setting Maximum Scale to 100%. With this option enabled, the Auto-scale section is disabled, but the Crop Less <-> Smooth More property is enabled.
- Stabilize, Crop, Auto-scale (default): Crops the moving edges and scales up the image to refill the frame. The automatic scaling is controlled by various properties in the Auto-scale section.
- Stabilize, Synthesize Edges: Fills in the blank space created by the moving edges with content from frames earlier and later in time (controlled by Synthesizes Input Range in the Advanced section). With this option, the Auto-scale section and Crop Less <-> Smooth More are disabled.
It is possible for artifacts to appear when there is movement at the edge of the frame not related to camera movement.
Auto-scale
Displays the current auto-scale amount, and allows you to set limits on the amount of auto-scaling. Enable Auto-scale by setting framing to Stabilize, Crop, Auto-scale.
- Maximum Scale: Limits the maximum amount a clip is scaled up for stabilization.
- Action-Safe Margin: When non-zero, specifies a border around the edge of the image that you don't expect to be visible. Thus, auto-scale does not try to fill it.
Additional Scale
Scales up the clip with the same result as scaling using the Scale property under Transform, but avoids an extra resampling of the image.
Detailed Analysis
When set to on, makes the next Analysis phase do extra work to find elements to track. The resulting data (stored in the project as part of the effect) is much larger and slower with this option enabled.
Rolling Shutter Ripple
The stabilizer automatically removes the rippling associated with stabilized rolling shutter footage. Automatic Reduction is the default. Use Enhanced Reduction if the footage contains larger ripples. To use either method, set the Method to Subspace Warp or Perspective.
Crop Less <-> Smooth More
When cropping, controls the trade-off between smoothness and scaling of the cropping rectangle as it moves over the stabilized image. Lower values are smooth, however, more of the image is viewed. At 100%, the result is the same as the Stabilize Only option with manual cropping.
Synthesis Input Range (seconds)
Used by Stabilize, Synthesize Edges framing, controls how far backward and forward in time the synthesis process goes to fill in any missing pixels.
Synthesis Edge Feather
Selects the amount of feather for the synthesized pieces. It is enabled only when using the Stabilize, Synthesize Edges framing. Use the feather control to smooth over edges where the synthesized pixels join up with the original frame.
Synthesis Edge Cropping
Trims off the edges of each frame before it is used to combine with other frames when using the Stabilize, Synthesize Edges framing option. Use the cropping controls to crop off bad edges that are common in analog video capture, or low quality optics. By default, all edges are set to zero pixels.
Objective
Determines the aim for the effect: for stabilizing, for temporary stabilization to perform visual effects work, or to composite a layer into a shaky scene. Choose an objective:
- Stabilize Default option for normal stabilization
- Reversible Stabilization and Reverse Stabilization Use these options to apply an effect to a region. Use two instances of the Warp Stabilizer VFX effect, one with Reversible Stabilization to steady a shaky object, and a duplicate instance with Reverse Stabilization to insert the shake back in, so that any effects you apply after Reversible Stabilization appear within the original scene.
- Apply Motion to Target and Apply Motion to Target over Original Use these options to composite a layer into a shaky scene to apply the stabilized motion onto a different layer.
Target Layer
Choose a layer to which the stabilized motion is applied using the Apply Motion to Target or Apply Motion to Target over Original options.
Show Track Points
Determines if track points are displayed.
Track Point Size
Determines the size of the displayed track points
Auto-delete Points Across Time
When you delete track points in a composition panel, corresponding track points on the same object, are deleted at other times on the layer. You do not need to manually delete the track points frame-by-frame.
Hide Warning Banner
Use when you don't want to reanalyze footage even though there is a warning banner indicating that it must be reanalyzed.
Warp Stabilizer workflow tips
-
Apply Warp Stabilizer VFX.
-
While the Warp Stabilizer effect is analyzing your footage, you can adjust settings or work on a different part of your project.
-
Choose Stabilization > Result > No Motion if you want to completely remove all camera motion. Choose Stabilization > Result > Smooth Motion if you want to include some of the original camera movement in the shot.
-
If the result is good, you're done with stabilization. If not, do one or more of the following:
-
If the footage is too warped, or distorted, switch the Method to Position, Scale, Rotation.
-
If there are occasional rippled distortions, and footage was shot with a rolling shutter camera, set Advanced > Rolling Shutter Ripple to Enhanced Reduction.
-
Try checking Advanced > Detailed Analysis.
-
-
If the result is too cropped, reduce either Smoothness or Crop Less <-> Smooth More. Crop Less <-> Smooth More is much more responsive, as it doesn't require a restabilize phase.
-
If you want to get a feel for how much work the stabilizer is actually doing, set the Framing to Stabilize Only.
When Framing is set to one of the cropping options and the cropping gets extreme, a red banner appears saying, "To avoid extreme cropping set Framing to Stabilize Only or adjust other parameters." In this situation, you can either set Framing to Stabilize Only, or Stabilize, Synthesize Edges. Other options include reducing the value of Crop Less <-> Smooth More, or reducing Smoothness. Or, if you are satisfied with the results, enable the Hide Warning Banner option.
Using Track Points and Stabiliation After Effetcs
Source: https://helpx.adobe.com/after-effects/using/tracking-stabilizing-motion-cs5.html
0 Response to "Using Track Points and Stabiliation After Effetcs"
Post a Comment